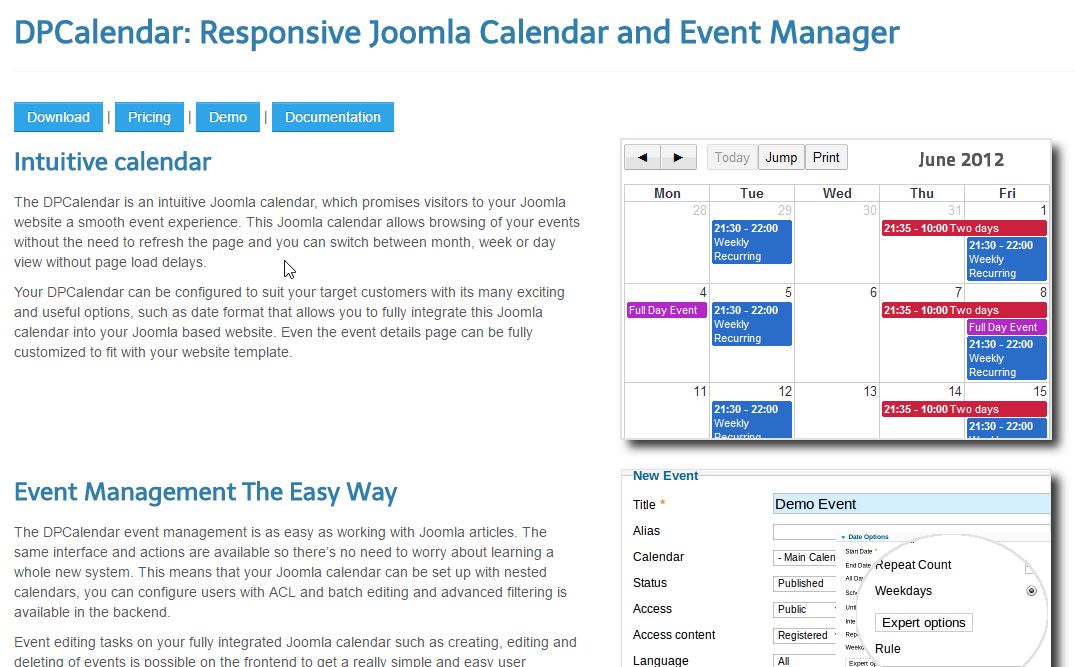Googleカレンダーとのリンク手順
基本
を参考にしました。
Google API の設定
1.Googleアカウントでログインした状態で、Google Developer Consoleにログインし、新しいプロジェクトを作成します。プロジェクト名はなんでもOKです。そしてプロジェクトを作成して下さい。
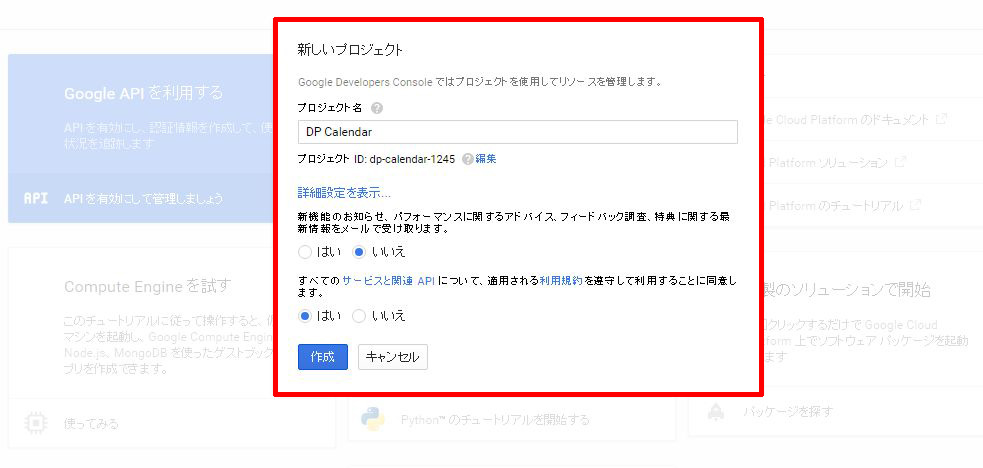
2.Google Apps API のリストから、"Calendar API"を選択します。
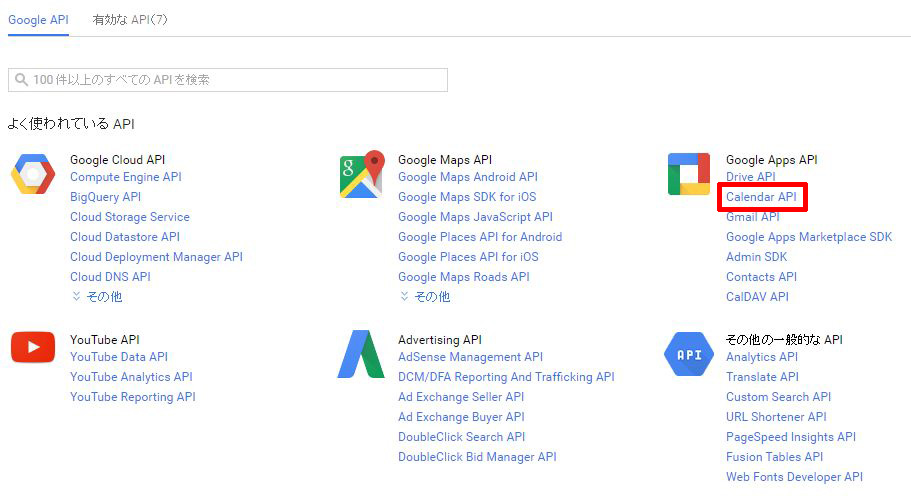
3.そして、そのAPIを有効化
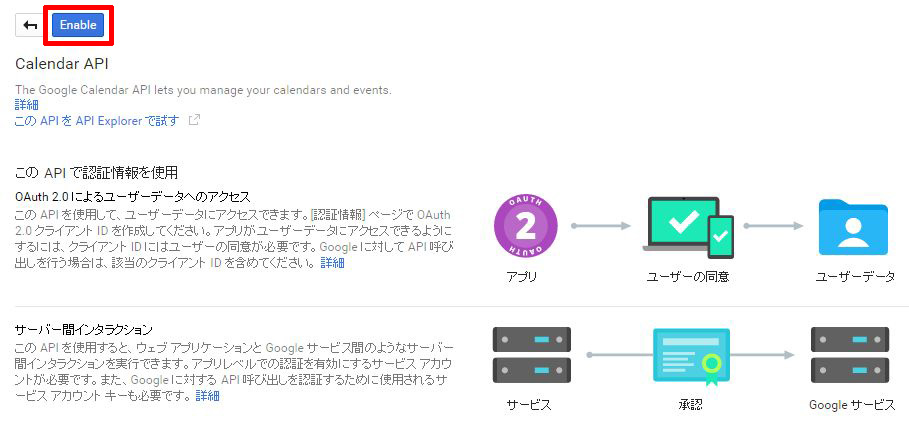
4.この画面はそのまま進む。

5.プロジェクトへの認証情報を指定します。今回、カレンダー情報はユーザーデータになるのかなー。ここはよくわからんです。
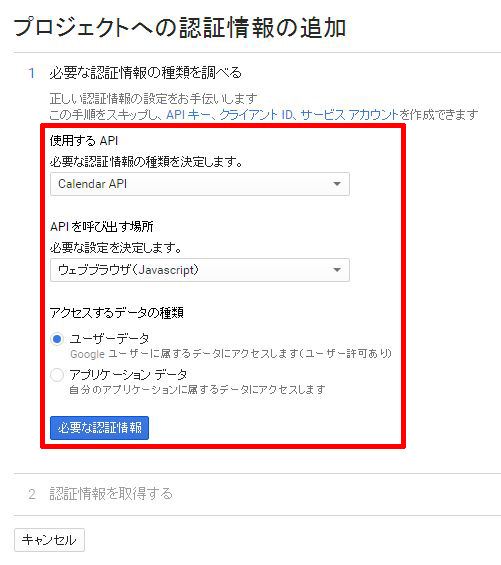
6.プロジェクトへの認証情報の追加
・名前 → なんでもよし
・承認済みのJavascript生成元 → なんでもよし
・承認済みのリダイレクトURI → 上で設定したURLに、"/oauth2callback"を指定。だけど、、結局ここって書き直します。なんで、今はなんでもいいのかな。。
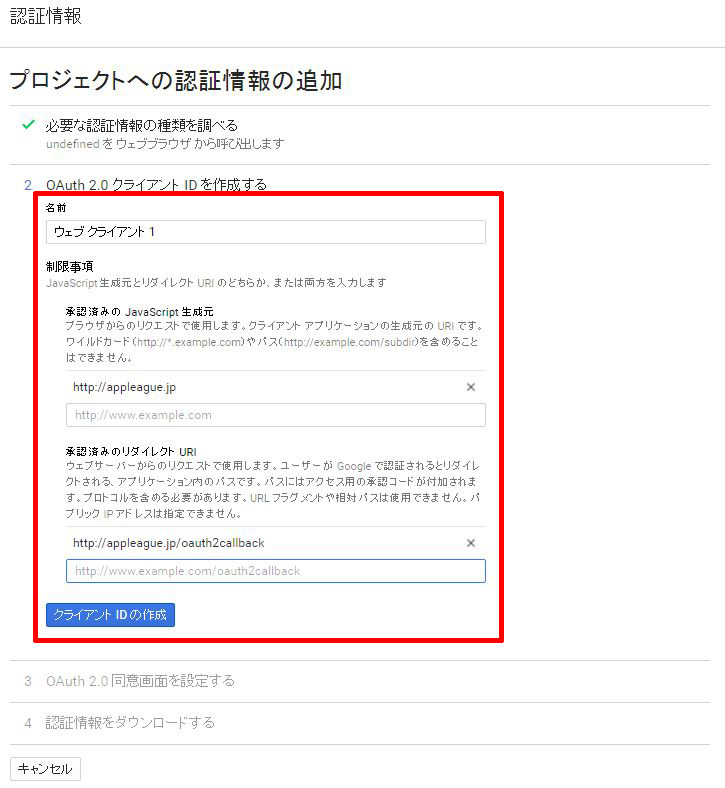
7.次へ
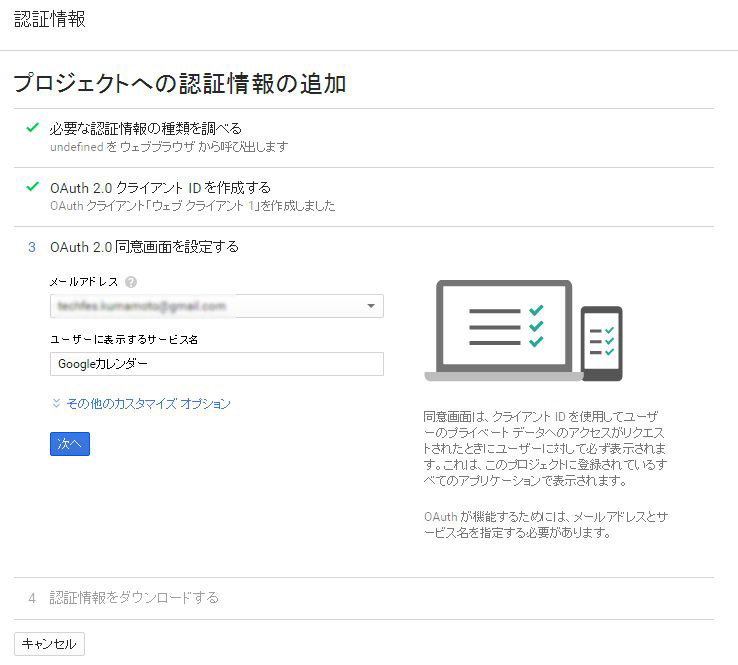
ここまでで、GoogleカレンダーのAPI設定は終わり。
だけど、最後に、編集が必要なので、画面は消してはだめよ。(また開ければいいことだけど。)
Joomla側の設定
1.Joomla側の設定をします。プラグインの設定から、"DP Calendar - Google"を見つける。(dpとかで検索するといいのかな)。そして、それを選択。
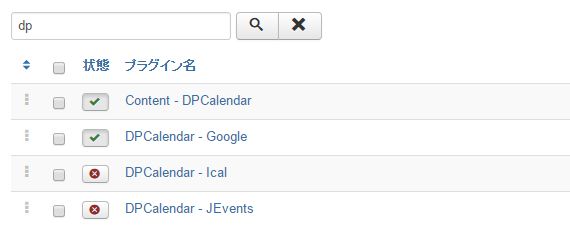
2.設定画面から”インポート”を選択
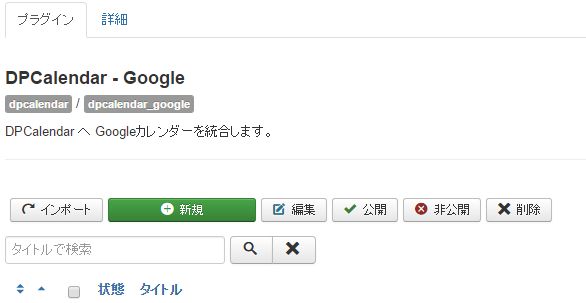
3.先にやったGoogleAPIの設定で得られた、クライアントID・クライアントシークレットの情報をここに記載する。
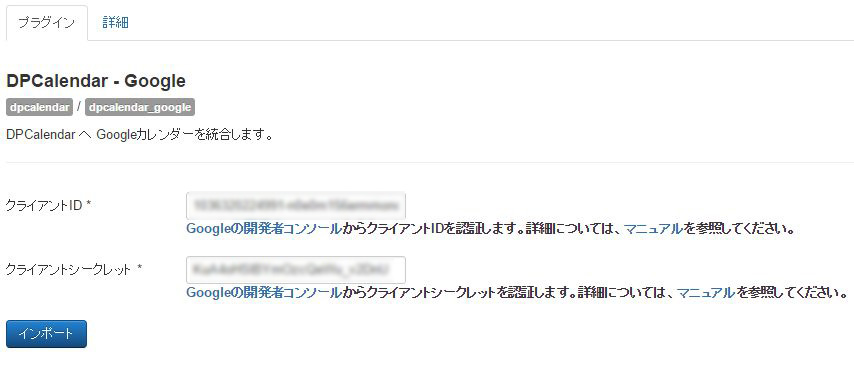
4.んでエラー。どーーーーーーーん!(泣)
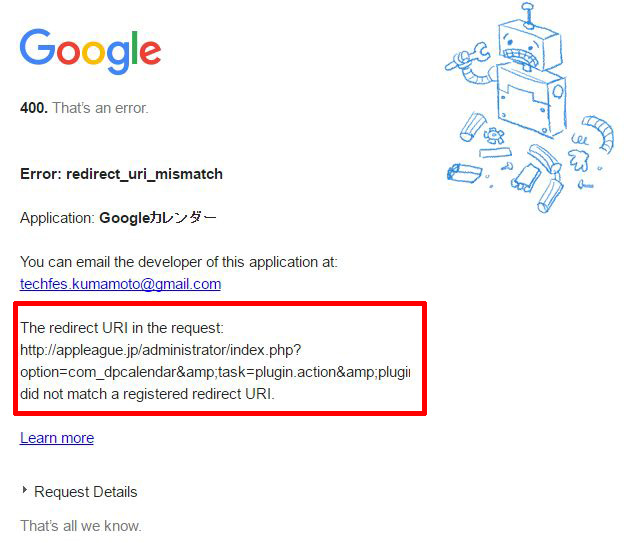
きちんとURLが表示されていないけど、ほんとうは、
http://xxxx/administrator/index.php?option=com_dpcalendar&task=plugin.action&plugin=google&action=import
と表示されているらしい。
ここで、”amp;”の文字を消したURLとする。
それがこれ。
http://xxxx/administrator/index.php?option=com_dpcalendar&task=plugin.action&plugin=google&action=import
この情報をコピーしておく。
5.GoogleAPIの認証情報から、さっき作ったクライアントIDの編集を指定
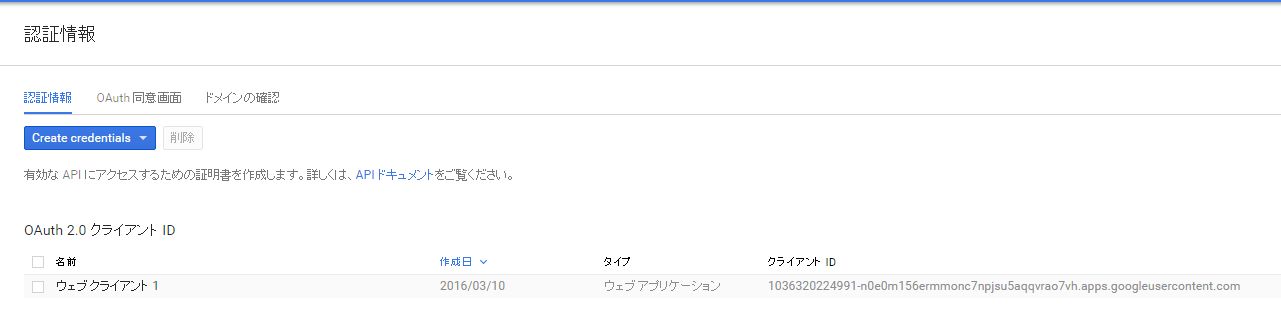
6.ここでさっきコピーしたURLを、”承認済みのリダイレクトURI”のところに指定。前のやつを編集する形。
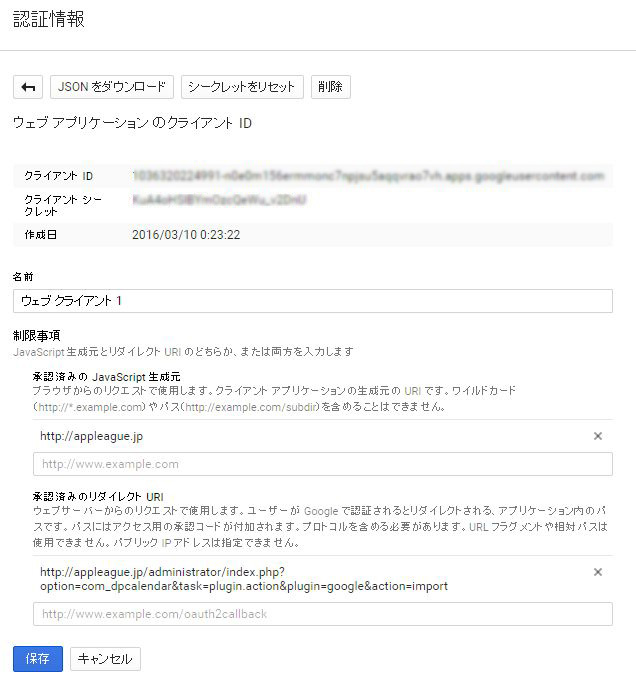
7.これで進めば、ぶじ、許可のリクエスト確認画面へとうつります。
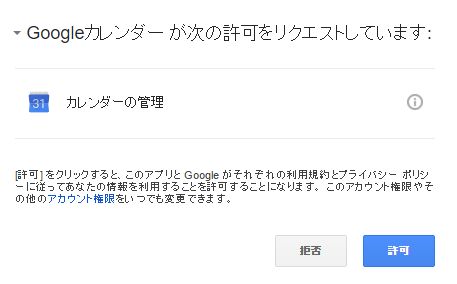
はい、ここまでいけば、無事にDP Calendarに、Googleカレンダー情報がインポートされます。
あとは、表示させるところの設定ですが、そこはまた次回ということで。